Manual de mantenimiento
síntesis del manual.
Elementos necesarios para el mantenimiento de una PC
Como ya se había explicado anteriormente es indispensable contar con las herramientas y material adecuados para el mantenimiento, por lo tanto revise que cuente con lo sugerido, limpie su mesa de trabajo, quite de la mesa lo que no le sea útil, también es recomendable tener a la mano un block o un cuaderno para tomar notas y hacer pequeñas gráficas.
3.2 Medidas de seguridad Estas medidas aunque le parezcan básicas son vitales para la seguridad de su equipo de cómputo y su seguridad personal:
- ·Antes de abrir cualquier computadora es necesario revisarla para poder detectar posibles fallas,
por lo cual hay que encender la computadora y probar todas y cada una de las aplicaciones,
revisar las unidades de disco flexible y la unidad de CD-ROM, así como verificar que cada una
de las teclas del teclado funcionen adecuadamente, y que tanto el ratón como los botones se
desplacen sin ningún problema.
- ·Si detectó algún problema tome nota e infórmele al dueño del equipo.
- ·Antes de quitar los tornillos es recomendable que desconecte la computadora de la energía, quite
todos los cables exteriores, tomando nota del lugar de donde los quitó.
- ·Retire los tornillos e introdúzcalos en el bote para rollo fotográfico (así se evita perder los
tornillos), asegúrese de utilizar el desarmador adecuado.
- ·Quite la tapa de la computadora.
- ·Si el CPU es mini-torre “acuéstelo” para poder trabajar con comodidad y seguridad.
- ·Antes de quitar cualquier componente observe con cuidado la parte interna de la PC, tome nota
de la colocación de las tarjetas, para que cuando termine el mantenimiento preventivo las
coloque en el lugar exacto de donde las sacó.
- ·Ya que haya tomado nota de todos los pequeños detalles proceda a colocarse la pulsera anti estática, esto es para evitar dañar alguna tarjeta.
- ·Quite el tornillo que sujeta a la tarjeta con el chasis de la PC e introdúzcalo también en el
botecito, tal vez el tornillo sea un poco más pequeño que los tornillos del chasis, si es así
colóquelo en otro botecito, etiquete los botecitos con cinta adhesiva para mayor control.
- ·Cuando saque alguna tarjeta y ya la haya limpiado colóquela dentro de una bolsa antiestática, lo
mismo para todas las tarjetas.
-


NOTA. Es recomendable que no quite el disco duro, microprocesador y fuente de poder.
conservar la pc en perfecto estado
- Mantener las cosas actualizadas
Puedes configurar Actualización de software para que busque actualizaciones una vez al día, a la semana o al mes.
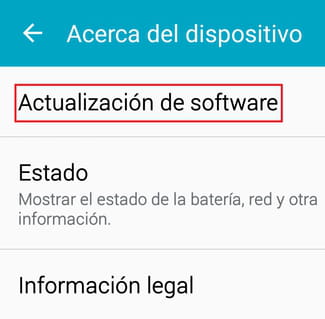
- Organizar y ponerle nombre a los archivos
Organiza los archivos de forma que puedas acceder fácilmente a ellos. Esto puede evitar que los borres por error, y te facilitará su localización. Puedes organizarte creando carpetas nuevas (en el Finder, pulsa Mayúsculas-Comando-N) y organizándolas en una jerarquía práctica para tus archivos, o bien trasladando los archivos a carpetas existentes. Si le pierdes la pista a un archivo o carpeta, puedes utilizar Spotlight para encontrar el archivo o carpeta rápidamente.
Consejo: repasa los archivos y carpetas que tengan nombres genéricos y dales un nombre más descriptivo de manera que te resulte más rápido encontrar lo que quieres. Esto puede ayudarte a estar organizado y te facilita las búsquedas en Spotlight, especialmente si buscas un archivo en una colección de fotos digitales con nombres como "DSC_0431.jpg".
Nota: Si usas iPhoto para gestionar tus fotos, no utilices el Finder para cambiar los nombres de los archivos de las fotos.
Nota: Este consejo no es aplicable a las aplicaciones de la carpeta Aplicaciones, como Mail, iTunes, Safari, etc. Te evitarás problemas si dejas las aplicaciones en la carpeta Aplicaciones sin cambiar sus nombres. Puedes arrastrar una aplicación al Dock si deseas abrirla de forma rápida y sencilla desde el Dock.
- Archivar los archivos de poco uso en caso de requerir espacio en el disco
Puedes liberar espacio del disco si archivas los archivos grandes y que utilices rara vez (aprende a hacerlo en : Comprimir y descomprimir archivos y carpetas). Asegúrate de nombrar el archivo resultante como corresponda, de manera que te resulte fácil su identificación. Puedes eliminar los archivos personales innecesarios o anticuados y cualquier material que ya no quieras o necesites. Simplemente, arrastra estos elementos a la Papelera y vacíala.
- Limpiar la pc
la podemos limpiar con un soplador de polvo,aspiradora franelas y demas ya que esto es demasiado fácil y visual.
Haz copias de seguridad
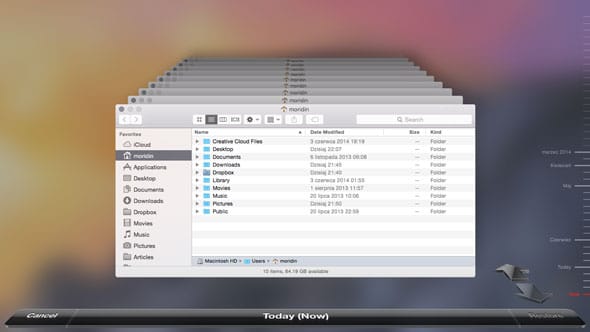
Vale, tenéis razón, este punto no nos va a ayudar a mantener o mejorar el rendimiento de nuestro equipo, pero sí que es un punto importantísimo en cualquier mantenimiento habitual de un ordenador (y otros dispositivos). OS X incluye por defecto Time Machine, un sistema para realizar copias de seguridad muy sencillo de utilizar y muy potente. Programa tus copias de seguridad y, en caso de desastre, no perderás todos tus archivos (documentos, fotos, música, vídeos, etc, etc…) ya que los tendrás en una segunda ubicación.
Amplia tu pc para expandir su vida útil.
Aumentar la cantidad de memoria RAM o instalar un SSD en lugar de un disco duro mecánico puede dar una nueva vida a nuestro Mac. Gracias a una ampliación de este tipo podemos conseguir fácilmente alargar su vida útil en uno o dos años más, por lo que es más que recomendable tenerlo en cuenta.
Mantenimiento del Hardware Limpieza
• DESCONECTAR TODOS LOS CABLES.
• SACAR LOS TORNILLOS DE LA TAPA / CARCASA
• EN CASO DE LIMPIEZA A FONDO, DESMONTAR TARJETAS
• EXTRAER MEMORIAS Y LIMPIAR CONTACTOS
• LIMPIEZA PERIFERICOS
• RECOMENDACIONES.
Eliminar el Software innecesario, cookies y archivos temporales.
• Antivirus actualizado.
• Actualizar sistema operativo.
• Actualizar nuestro software.
• Actualizar drivers
.
• Copias de seguridad (sistema y datos).
Confía en profesionales

Así es, este es nuestro último consejo: confía en empresas de mantenimiento informático profesionales. Este tipo de empresas cuentan con personal cualificado que pueden ayudarnos a realizar al mantenimiento de nuestro ordenador. Si tenemos pocos conocimientos informáticos, pocas ganas de realizar tareas aburridas o simplemente queremos estar seguros de que se haga bien, contratar a profesionales es una gran opción. Ya seas un usuario individual o una pequeña empresa, contar con un servicio de este tipo puede sacarte las castañas del fuego con tu ordenador y, además, convertirse en un alivio.
Procedimientos de verificación de equipo, seguridad física, lógica y respaldo
5.1. Procedimiento de verificación de equipo Cuando es solicitado un mantenimiento -ya sea preventivo o correctivo- debe ejecutar los siguientes pasos:
1. Verificar la computadora en sitio junto con el dueño del equipo o al momento en que es traída al Centro de Cómputo.
2. Llenar la siguiente información en una lista de verificación de equipo:
Estado estético general de la computadora. Deben ser visibles los siguientes componentes:
• Tarjeta de video
• Tarjeta de Sonido
• Unidad de CDROM
• Unidades de disco o de USB
• Tarjeta de red (alámbrica o inalámbrica)
A continuación debe encenderse el equipo.
En caso de que no lo haga, abrir la CPU y corroborar que existan lo siguiente:
• Tarjeta madre
• Disco Duro
• Memoria RAM
• Tarjeta de video
• Otros componentes internos En caso de que faltase alguno, no recibir el equipo y reportarlo inmediatamente al responsable y a su jefe inmediato superior. Si no faltan componentes recibir el equipo.

Procedimientos de verificación de equipo, seguridad física, lógica y respaldo
5.1. Procedimiento de verificación de equipo Cuando es solicitado un mantenimiento -ya sea preventivo o correctivo- debe ejecutar los siguientes pasos:
1. Verificar la computadora en sitio junto con el dueño del equipo o al momento en que es traída al Centro de Cómputo.
2. Llenar la siguiente información en una lista de verificación de equipo:
Estado estético general de la computadora. Deben ser visibles los siguientes componentes:
• Tarjeta de video
• Tarjeta de Sonido
• Unidad de CDROM
• Unidades de disco o de USB
• Tarjeta de red (alámbrica o inalámbrica)
A continuación debe encenderse el equipo.
En caso de que no lo haga, abrir la CPU y corroborar que existan lo siguiente:
• Tarjeta madre
• Disco Duro
• Memoria RAM
• Tarjeta de video
• Otros componentes internos En caso de que faltase alguno, no recibir el equipo y reportarlo inmediatamente al responsable y a su jefe inmediato superior. Si no faltan componentes recibir el equipo.

Aplicaciones comunes
Estas aplicaciones deben instalarse en todas las computadoras incluyendo laboratorios y equipos de docentes
1. Software antivirus y su actualización
2. Software de oficina
.
3. Procesador de palabras
4. Hoja de Cálculo
5. Manejador de bases de datos
6. Acrobat Reader última versión
7. Filezilla
8. WinRaR, WinZip
8.2. Aplicaciones Administrativas
Estas aplicaciones deberán instalarse de acuerdo a la función del dueño del equipo
8.2.1.
Aplicaciones de Servicios Escolares y áreas académicas
1. Siev
2. Sie
8.2.2. Aplicaciones de Recursos Financieros
1. Siatec
8.2.3. Aplicaciones para laboratorios
Estas aplicaciones dependen de los encargados de laboratorio debido a que son muy específicas. Se debe indicar al jefe
del laboratorio que instale las correspondientes.
CONFIGURACIÓN DE BIOS DEL SISTEMA
Las computadoras actuales utilizan BIOS de muchos fabricantes distintos (AMI-BIOS; AWARD, etc.), en el caso de computadoras ensambladas; y también los hay del tipo propietario, es decir, las computadoras de marca hacen un BIOS que solamente se encontrará en su marca y que maneja de forma específica sus características. Los programas de estos BIOS son diferentes, aunque todos proporcionan los mismos tipos de funciones de bajo nivel. El sistema Plug and Play (conéctese y úsese) y el soporte para un nuevo hardware son dos razones para actualizar el BIOS de la PC, sólo que habrá que estar seguro que sea compatible con la tarjeta madre.

7. SOFTWARE UTILIZADO EN EL MANTENIMIENTO
La utilización de software para el mantenimiento del disco duro en buen estado, y obtener el máximo rendimiento de él, son aspectos necesarios para guardar de manera segura la información. Además es importante conocer las características del sistema de la PC, lo cual ayuda a encontrar problemas, que además pueden ser corregidos. Existe una amplia variedad de programas de software que se encargan de estas tareas, por lo que a continuación se describirá cómo funcionan los programas más importantes para el mantenimiento del disco y la revisión del sistema.
7.1 Optimización y revisión del disco duro
Un optimizador es una utilería de software relativamente amplia que puede incluir diversas características y funciones. Por lo general, los optimizadores de disco están diseñados para manejar las siguientes funciones: ·Defragmentar el disco.
·Reacomodar físicamente los archivos en el disco. ·Localizar y marcar las posiciones de almacenamiento dañadas. La fragmentación del disco sucede después de que el sistema operativo ha escrito diferentes versiones de los archivos varias veces, esto es, un archivo después de ser modificado, al guardarse no ocupa direcciones de memoria contiguas en el disco. Tomando en cuenta la gran cantidad de archivos que maneja un ordenador, la fragmentación se convierte en un problema, en tanto es necesario buscar en el disco dónde se encuentran las posiciones de memoria, lo cual genera una curva de tiempo de acceso cada vez mayor.

7.1.1 Utilerías del sistema operativo
La utilería defragmentadora revisa los registros del directorio y la FAT (file allocation table), para determinar cuáles archivos están fragmentados, y luego reescribe los archivos en nuevas posiciones manteniéndolos juntos.
Es necesario utilizar un defragmentador con frecuencia, con lo cual se notará una mejora definitiva en el rendimiento del disco cuando se limpia un disco que está muy fragmentado. La fragmentación de archivos individuales es sólo una de las formas en que el disco se alenta. Otra forma es cuando se carga más de un archivo a la vez y estos archivos están muy separados en el disco.}
Estas separaciones suceden conforme se crean y borran archivos o se ejecutan utilerías defragmentadoras. Es mejor tener físicamente juntos en el disco a los archivos relacionados. Algunas veces el reacomodo se hace como parte de la utilería defragmentadora pero en ocasiones se hace con una utilería separada.
En Windows se cuenta con el programa Defragmentador de disco, el cual se encuentra dentro de las herramientas del sistema. Su uso es muy sencillo, sólo se ejecuta y se siguen los pasos que las ventanas describen, este programa también se encarga del reacomodo físico de archivos
7.2 Revisión del sistema
La forma en que la PC se encuentra está determinada por la configuración del sistema, el cual puede tener problemas con discos, puertos, tarjetas controladoras interrupciones, monitor, etc. Por ello es necesario contar con una herramienta que permita conocer el estado del sistema y los posibles conflictos que pueda tener, para después poder buscar una solución.

La utilización de software para el mantenimiento del disco duro en buen estado, y obtener el máximo rendimiento de él, son aspectos necesarios para guardar de manera segura la información. Además es importante conocer las características del sistema de la PC, lo cual ayuda a encontrar problemas, que además pueden ser corregidos. Existe una amplia variedad de programas de software que se encargan de estas tareas, por lo que a continuación se describirá cómo funcionan los programas más importantes para el mantenimiento del disco y la revisión del sistema.
7.1 Optimización y revisión del disco duro
Un optimizador es una utilería de software relativamente amplia que puede incluir diversas características y funciones. Por lo general, los optimizadores de disco están diseñados para manejar las siguientes funciones: ·Defragmentar el disco.
·Reacomodar físicamente los archivos en el disco. ·Localizar y marcar las posiciones de almacenamiento dañadas. La fragmentación del disco sucede después de que el sistema operativo ha escrito diferentes versiones de los archivos varias veces, esto es, un archivo después de ser modificado, al guardarse no ocupa direcciones de memoria contiguas en el disco. Tomando en cuenta la gran cantidad de archivos que maneja un ordenador, la fragmentación se convierte en un problema, en tanto es necesario buscar en el disco dónde se encuentran las posiciones de memoria, lo cual genera una curva de tiempo de acceso cada vez mayor.

7.1.1 Utilerías del sistema operativo
La utilería defragmentadora revisa los registros del directorio y la FAT (file allocation table), para determinar cuáles archivos están fragmentados, y luego reescribe los archivos en nuevas posiciones manteniéndolos juntos.
Es necesario utilizar un defragmentador con frecuencia, con lo cual se notará una mejora definitiva en el rendimiento del disco cuando se limpia un disco que está muy fragmentado. La fragmentación de archivos individuales es sólo una de las formas en que el disco se alenta. Otra forma es cuando se carga más de un archivo a la vez y estos archivos están muy separados en el disco.}
Estas separaciones suceden conforme se crean y borran archivos o se ejecutan utilerías defragmentadoras. Es mejor tener físicamente juntos en el disco a los archivos relacionados. Algunas veces el reacomodo se hace como parte de la utilería defragmentadora pero en ocasiones se hace con una utilería separada.
En Windows se cuenta con el programa Defragmentador de disco, el cual se encuentra dentro de las herramientas del sistema. Su uso es muy sencillo, sólo se ejecuta y se siguen los pasos que las ventanas describen, este programa también se encarga del reacomodo físico de archivos
7.2 Revisión del sistema
La forma en que la PC se encuentra está determinada por la configuración del sistema, el cual puede tener problemas con discos, puertos, tarjetas controladoras interrupciones, monitor, etc. Por ello es necesario contar con una herramienta que permita conocer el estado del sistema y los posibles conflictos que pueda tener, para después poder buscar una solución.




Comentarios
Publicar un comentario